1. Path jump
The path jump feature basically tracks which file has been accessed at which time by a relevant command. When enabled, this feature stores each file name and its access time in a local data base. This then allows to easily find files that have been recently accessed by the user.The dialog shows all files accessed in the current Worker session sorted by time. Optionally, it will also show all files from the persistent data base and bookmarks. By entering a filter, the best matching entry is shown and the tool also stores for which filter which file is actually selected by the user. So after some learning time, Worker will suggest the same file when just entering a short filter string.
Filtering makes it easy to navigate the list. You can choose to only show entries from the current directory and any subdirectory and navigate through the entries with the cursor keys.
Finally, Worker also tracks which files has been opened by any external command executed by Worker. So for example, you can easily see the list of files opened with LibreOffice and select the file from that list.
By default, Worker does not store any accesses persistently on hard disc so you have to configure for which path Worker is allowed to generate the data base. You can modify the list of paths by opening the path jump config section.
1.1. Basics
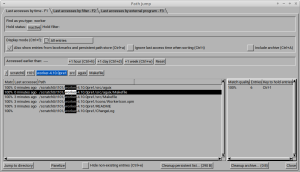
The "path jump" commands opens a dialog for accessing all visited directories to quickly change to any of those directories. The dialog also uses the bookmark database so it is also possible to jump to bookmarks. A breadcrumb navigation allows to access any parent directory of a given path.
1.2. Filtering
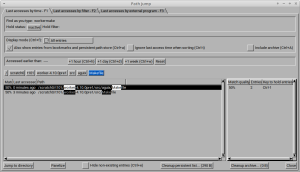
Flexible search can be used to find entries. The matched character
sequences are highlighted and the match quality is also shown, which
takes the number of continuous segments into account. If the complete
filter string was found in one block, the quality is 100%. If the
filter is only found in two blocks with an interruption, then the
quality is 50%, three blocks is 33%, and so on.
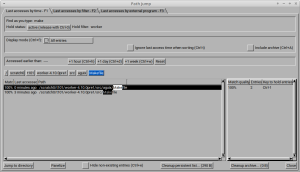
Another filter technique is holding visible entries and to
refine with another filter string. By pressing Ctrl-1 to Ctrl-9, the
entries of the corresponding match class are fixed and the filter is
reset. A new filter can be entered to only work on the held
entries. The hold feature can be used multiple times, the combination
of filters is show on top of the window. The right list view also
shows how many elements of each match class are visible and which key
must be pressed to hold those entries (including the entries of the
better match classes). It is also possible to double click on the
corresponding list view entry instead of pressing the key.
To
remove the hold, press Ctrl-0 or click on the button at the top of the
window.
It is also possible filter the elements according to the last access time. By default, there is no time limit, but you can choose to limit the elements to the last hour, several hours, days, or weeks. The reset button removes the time filter again.
The filter mechanism runs asynchronously as with growing database it might slightly delay entering the filter string. The filter string is appended with "..." to indicate that the filtering is still ongoing.
1.3. Limiting view to sub-directories only
By pressing Ctrl-f, the display mode can be switched. By default, all elements are displayed. If there are a lot of matches, it may be easier to find the actual element by limiting the view to only those elements which are in the same directory as selected by the breadcrumb navigation. When enabled with Ctrl-f, the view can be changed by pressing the left or right cursor key. The view will be updated accordingly.
For example, if "home" is highlighted in the breadcrumb navigation, then only elements in the "home" directory are shown, no elements from a different parent directory. A third display mode shows only the direct sub-directory based on the current breadcrumb entry. Usually this results in fewer entries visible allow for easier navigation and eventually finding the wanted entry.
1.4. Using a persistent data base
Worker can use a persistent database of visited directories that are accessed by all Worker instances. However, visited directories are only stored if allowed explicitly. There is a configuration section "Path jump" that lists all directories from which visited directories are stored. By default, no directory will be stored since this can be a privacy issue. You have to explicitly add directories to this list. When adding "/" basically all directories are stored.
There is also a setting to let all used files be stored in the database. If this option is disabled, only the file accessed after using the path jump dialog is stored. This makes sure that the file can be found again later in the path jump dialog as well. If this additional option is enabled, accessed files (mainly for the external commands) are always stored in the database.
The persistent database grows over time and no longer existing
entries are not automatically removed. The database can be cleared by
selecting the cleanup button at the bottom of the window.
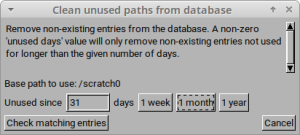
Non-existing entries can be either removed from the list or
moved into a separate archive file. The archived entries are no longer
displayed and searched by default, by can be added to the viewed list
again by clicking on the corresponding toggle in the window.
The archive can be cleaned up separately which removes old
entries, either only non-existing or also existing entries that have
not beenn accessed for a configurable amount of time.
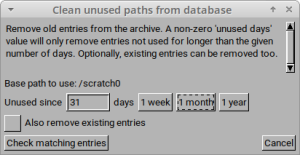
The data base also stores the time of the last access. This information is used to sort the list of elements to make it easier to find the wanted element. The list view also shows the age of the entries in a simplified way (minutes, hours, days, weeks ago). You can disable the time sort by pressing Ctrl-t or clicking on the corresponding check button in the window.
When files or directories are moved or copied to a different location, the database will be updated accordingly. This allows to find those files even after such operations. This database update also applies to all entries within a directory moved to a different location.
1.5. Panelizing entries
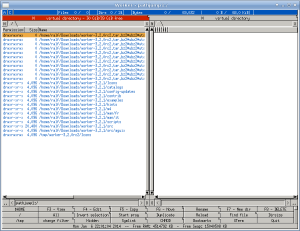
The currently shown entries can be visualized in a virtual directory by selecting the "Panelize" button. In the directory view, the actual directories can be entered by pressing Enter.