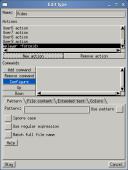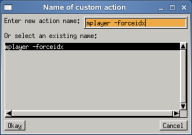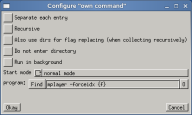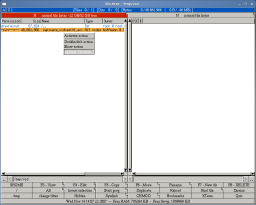Context menus
The context menu allows to execute commands for the current file, and to add or remove labels. Also, file filters to hide specific files can be changed directly within the menu.
To open the context menu, you can right-click or shift right-click on the file (depending on the mouse settings) or pressing Shift-Space.
The menu can be navigated by using the mouse or the keyboard with the cursor keys. You can filter the menu by entering a filter string any time.
Menu entries
Change label
The "change label" submenu can be used to add or remove labels for the current entry. Labels are bascially special bookmarks with a simple tag to group them. You can select special pre-defined labels with configurable colors or any existing label from the bookmarks. You may also directly create a new label within the menu.
The bookmark command or path jump command allows to directly access those labeled entries. It is also possible to filter the current view to only show labeled entries (and directories containing labeled entries) by using the set filter command or accessing the list view options.
Change filter
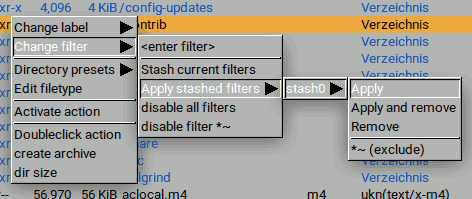
The second submenu "change filter" can be used to add or remove file filters based on patterns like *.bak. The submenu shows a list of all matching patterns from the "filter select" history and the "set filter" history as well as the actual file ending of the current file.
You can also choose to enter any file name pattern that should be hidden immediately by clicking on the "enter filter" menu entry.
Sets of filters can be stored in a stash. The menu entries allow for stashing the current set of active filters, or applying previously stored filter sets. The submenus show the content of each individual stash entry and allow to apply the entry, also remove it from the stash, or just remove it without applying the filters.
Finally, you can select to disable all currently active filters, or select a specific filter to disable.
Directory presets
The third submenu "Directory presets" allow to store the current sort settings and filter settings as the default settings for the current directory. Whenever that directory is entered again, those settings will be restored. The sub-menu also allows to directly access the configuration dialog to add additional paths or remove existing configuration entries.
Create/edit file type
The fourth submenu entry allows to create or edit the file type of the current entry. If the file type is unknown, the entry allows to create a new file type based on the mime type of the entry. When selected, the file type configuration is opened and the necessary settings for the file type are preconfigured. If the file type is already known, the file type dialog opens with the current file type highlighted for edit.
Copy & Paste
Files can be pasted from external programs or copied to them via standard Copy & Paste mechanism. The context menu contains entries to cut or copy the currently highlighted entry or all selected files (if any) to the clipboard and to paste entries from the clipboard into the current directory.File type actions
Finally the context menu list all actions defined for the current file type. Usually there are some actions available most of the time, like the "double click action", but others are shown based on the actual file type. Arbitrary commands can be assigned to file types and accessed with the context menu. Read on to learn about how to add new entries to the context menu.
If there are more than one element selected, the context menu shows those actions that are available for all selected files. For instance, if multiple images are selected, all can be viewed by select the corresponding view action (if defined in the file type configuration). If files with different file types are selected, an additional submenu allows to access actions only for the currently highlighted (or active) element.
How to modify the context menu for files
The context menu (introduced in Worker 2.16.0) allows easy access to the file type actions defined for a file type. You can also add additional actions to be available via the context menu. The following example illustrates the necessary steps.
Let's consider the following situation. For video files there's already a "show" action defined which executes mplayer for playing the actual file. Now you want to have an option to play a file with some specific arguments (like "-forceidx"). If you add another action for the corresponding file type you will be able to select it from the context menu.
- There is a command "run custom action" to execute an action without using the context menu. This may be useful for starting a specific action with a hotkey or button.
- There is also a command "open context menu" to access the context menu without using the mouse.